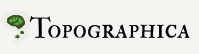Using multiple cores with Topographica¶
Topographica supports multiple-core processors using the OpenMP library (openmp.org). This functionality can result in significant speedup when running simulations on multicore machines.
OpenMP support is enabled by default for any system with OpenMP installed and working. Most modern compilers come with OpenMP support; see the list at openmp.org. Topographica will still run correctly if OpenMP is not installed or if you only have a single core.
In general, adding more cores to a process makes it faster. However, because cores typically share the same memory subsystem on a processor, and because most Topographica simulations rely heavily on memory accesses, you are unlikely to find that performance scales linearly with the number of cores. Often, some of these cores will end up waiting while other cores access memory, giving you diminishing returns from the additional cores. Thus there’s usually not much harm from leaving one core free for other processes, such as your windowing system, at least for machines with more than a couple of cores. You are only likely to find linear scaling for simulations involving high levels of computation per memory access, whereas most Topographica simulations involve simple computations performed on a very large number of memory elements. Even so, there is no reason not to use the extra cores if they would otherwise go unused!
Controlling OpenMP¶
By default, OpenMP will use all the cores available on your machine. To change this behavior, you can set the OMP_NUM_THREADS environment variable, either in your shell’s startup files or by specifying the number of cores in your call to Topographica:
OMP_NUM_THREADS=3 ./topographica examples/gcal.ty -c "topo.sim.run(10000)"
For instance, you might want to leave one core free to keep your system responding quickly during interactive use, specifying OMP_NUM_THREADS=3 (for a four-core machine). Or you can disable OpenMP altogether by specifying OMP_NUM_THREADS=1, to get single-threaded performance.
Once Topographica is running, you can check that the correct number of cores is being used by monitoring your system’s processor usage externally, e.g. using the top command in Unix in a separate window.