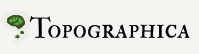Implementing the GUI¶
When coding, the GUI should be considered an optional component. No part of Topographica should import GUI files, rely on the presence of a particular GUI or any GUI at all, or assume that the data it generates will be used only by a GUI unless it is absolutely necessary, e.g. for the actual GUI implementation. This is a special case of the general principles of object-oriented design discussed elsewhere.
Many components that would at first glance seem to be GUI-related are, in, fact much more general. Such code should be written for the general case, not in terms of the GUI (and not even with names or comments that suggest they are in any way limited to being part of a GUI).
For instance, many of the analysis and plotting routines will commonly be used in the context of a GUI. However, the vast majority of this code is not specific to a GUI, i.e. it does not require a user to actually move a mouse or manipulate widgets. E.g. a Image is a bitmap representation of a Sheet; the resulting bitmap can of course be displayed in a GUI window, but it could also be saved to a file, and in batch mode or unit tests often will be saved directly to a file, with no GUI window ever created. Most of the important code for plotting is independent of the output device, and any such code should be written using general terminology like Plotting, not GUI. Similarly for other analysis routines — they should be implemented and named in terms of some general module name like Analysis, not GUI.
Obviously, it’s very helpful for plots, etc. to have interactive widgets to set the scales, select subplots, etc. But these can generally be implemented in a way that can also be specified textually, i.e. without a mouse, so that they can be used without a GUI, or at least without any particular GUI. Even for things that are inherently mouse-based, like data exploration tools that change viewpoints dynamically based on the mouse position, as much code as possible should be extracted out, made general, and kept out of the GUI code.
If you want more information on this approach, search the web for Model-View-Controller. Writing the code in this way helps ensure that the core of the simulator is not dependent on any particular output device, which is crucial because different output devices are appropriate in different contexts, e.g. over the web, in non-interactive runs, in batch testing, supporting different look-and-feel standards, etc. The approach also greatly eases maintenance, because GUI libraries often vary significantly over time and across platforms. To be able to maintain our code over the long term, we need to minimize the amount of our code that depends on such varying details. Finally, this approach ensures that scientific users can ignore all of the GUI details, which are irrelevant to what Topographica actually computes. Allowing users to focus on the core code is absolutely crucial for them to be able to understand and trust what they are actually simulating.
Programming with tkgui¶
tkgui uses Tkinter to draw the GUI components, but simplifies GUI implementation by handling linkage of Parameters with their representations in the GUI.
The classes TkParameterized and ParametersFrame are the ones most often used for creating a new GUI representation of some Topographica component. Which to use depends on how much you wish to customize the display: a ParametersFrame displays all of a Parameterized’s Parameters as a list in one Frame, whereas a TkParameterized can display any number of the Parameters in any number of Frames (which you specify). Hence the PlotGroupPanels, which display Parameters from multiple Parameterizeds in a custom layout, are based on TkParameterized, whereas editing properties of an object in the model editor simply brings up a ParametersFrame for that object.
ParametersFrame¶
If you wish to display and/or edit the Parameters of a Parameterized in the GUI, you can simply insert a ParametersFrame for that object into an existing container (a window such as a param.tk.AppWindow or a Tkinter.Toplevel, or a frame such as a Tkinter.Frame):
from topo import pattern
from param import tk
# existing component and existing window
g = pattern.Gaussian()
w = tk.AppWindow()
# display all parameters of g in w
f = tk.ParametersFrame(w,g)
All the non-hidden Parameters of p will be displayed in a new Frame in w. Changing the Parameter’s value in the GUI immediately changes the actual Parameter value; the class param.tk.ParametersFrameWithApply is a version of ParametersFrame that does not immediately apply changes, instead waiting for confirmation via an Apply button.
TkParameterized¶
ParametersFrame extends TkParameterized, the basic class for representing Parameters in the GUI. TkParameterized is more flexible, but also slightly more complex to use. In the ParametersFrame example above, we display all the Parameters of the Gaussian pattern; if instead we wanted to display only its size, x, and y Parameters, we could do the following:
from topo import pattern
from param import tk
# existing component and existing window
g = pattern.Gaussian()
w = tk.AppWindow()
# display selected parameters of g in w
t = tk.TkParameterized(w,g)
t.pack_param('size')
t.pack_param('x')
t.pack_param('y')
As for ParametersFrame, changes to values in the GUI are immediately reflected in the actual Parameters. TkParameterized’s flexibility for custom arrangements comes from the pack_param() method, which takes several optional arguments to control the positioning of the Parameter.
Tkinter references¶
The following links provide useful reference material for programming with Tkinter and Tcl/Tk: