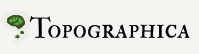Publishing Topographica results¶
While many people will want to use Topographica for demonstrations, class tutorials, small projects, etc., other projects are expected to lead to a publication eventually. This section describes how to produce publication-quality results, rather than screen images. If you follow these guidelines, you should end up with smaller file sizes, faster document generation, and better quality.
Before discussing Topographica-specific tips, we first provide background on image formats and image plotting in general. These considerations apply to any image displayed on screen or in a paper. Other suggestions for making good figures are available from Rougier et al. (2014).
Image types: photos, bitmaps, and vector graphics¶
Before working with any graphical software, it is crucial to understand the three basic types of computer graphics images, which determine the file formats and programs that are appropriate for a particular task. The three types and the recommended formats are:
| Type | Description | Examples | Still formats | Animated formats |
| Photographic bitmaps | smooth, continuously-varying bitmapped images, with lots of colors | photographs, photorealistic renderings, scans | JPEG | MPEG |
| Indexed-color bitmaps | sharp-edged bitmapped images with only a few colors | screenshots, 80’s-style video games, icons | PNG, GIF (if colors<256), TIFF, BMP | GIF89a, MNG |
| Vector/structured graphics | sharp-edged diagrams/text that is resolution-independent, i.e. not bitmapped and intended to display well on both the screen and on a printer. | text, diagrams, charts, graphs | SVG, PDF, EPS, PostScript, FIG | Flash |
Each of these three categories needs to be treated very differently, and if you use an image from one category with a format or program suitable for another, the result will have much lower quality and a much larger file size than it would with the correct format. For instance, if you are drawing a box-and-arrow diagram to be used in a printed document and save it in type GIF, the result will have ugly “jaggies” and will look quite unprofessional. The same simple drawing saved in type JPEG will have little “halos” and “ringing” around all of the sharp borders if you look closely, and solid color areas will have “speckles” and will not look uniform, especially in a printout. Plus the file size will be very large in JPEG and GIF for any reasonable quality printed version. So for such a drawing, a vector drawing program is the only acceptable choice. On the other hand, vector drawing programs do not generally offer any benefits for photographs, for which JPEG is a great choice. But JPEG is a very bad choice for screenshots, as it will introduce the above-mentioned artifacts, and PNG works well for those.
Overuse of JPEG is probably the most common mistake; see the JPEG FAQ for more information about when not to use it. Note that the most important time to consider the format is when you first create the file. Once a file is in JPEG format, it will have artifacts forever, even if later converted to a non-lossy format. And once a file is in GIF format, it will have limited color resolution, even if later converted to JPEG or PNG. Using PNG by default works well, switching to JPEG for photo-like images and PDF or SVG for diagrams when appropriate.
Printed versus displayed graphics (white versus black backgrounds)¶
Display screens like CRTs create images by combining different colors of light, starting from a black background and adding more red, green, and/or blue light until the image becomes white. (LCD displays are similar, though the light that they use is often initially white and then filtered into these three colors.) This process is called additive color mixing. The result is that bright colors and bright white are both very visible against a black background on a CRT; they are both very different from the default state of the screen.
Diagrams on printed paper use subtractive color mixing – the paper initially reflects white light (all colors of light), and then ink put on it removes more and more of certain colors of light until none remain, at which case black is perceived. In this case very bright colors (with lots of color ink) and black both show up well against white. But each color is difficult to distinguish from black, because both bright colors and black have large amounts of ink, and so bright colors on a black background is a poor choice for subtractive color.
The practical effect is that diagrams and plots displayed onscreen should have white or colored lines or patches against a black background, while those printed on paper should have black or colored lines or patches against a white background. Only in those cases will colors and fine lines be clear and visible.
Unfortunately, Topographica so far has only partial support for black-on-white diagrams suitable for printing; in other cases support is planned but not yet implemented. In some cases, it is possible to swap the Saturation and Value channels of plots using the Gimp, but in others programming support will be necessary.
Topographica plots¶
These sections describe how to generate publication-quality figures from each of the various Topographica plots and display windows. Note that in most cases, it is best to automate these commands by doing them in batch mode, so that you have a permanent record of all of the commands and options used to generate your results, and so that they will be stored in a uniquely identifiable directory that you can access reliably later.
Model architecture¶
The Model Editor window of Topographica is helpful for generating architecture diagrams for modeling papers. Just arrange the Sheets as clearly as possible, make sure everything is named appropriately, and then export this diagram to a file for use in your paper by right-clicking and selecting Export PostScript image. You will probably want to select Printing mode first, to plot each sheet in white instead of black.
Of course, it is possible to grab a screenshot of the Model Editor window as well, but this is not recommended because the result will have jagged lines, jagged text, and will usually be a much larger file than necessary.
Once you have an Encapsulated PostScript image, you can convert it to PDF for use in a document using epstopdf (free) or Adobe Acrobat Distiller (expensive). You can also load it into a vector drawing program like Inkscape (free) to edit it, e.g. to add extra labels or to change the fonts.
Preference Map plots¶
In the Tk GUI, plots in one of these windows can be saved by right clicking on one and selecting Save as PNG. A unique filename is generated automatically. You can also save these images from a script, e.g. in batch mode, using save_plotgroup.
Color keys¶
PlotGroups that include color-based plots, such as preference maps, typically include a color key when displayed in a Topographica window. A low-resolution bitmap version of the key is saved with the plots by save_plotgroup, but for publication it is usually better to use the original vector-format PDF files from which the bitmaps were generated. The PDF files will usually be located near the bitmap used in the PlotGroup. For instance, the ‘Orientation Preference’ PlotGroup defined in topo/command/analysis.py specifies that the key is ‘topo/static/or_key_white_vert_small.png’, and the corresponding PDF file is ‘topo/static/or_key_white_vert.pdf’.
Activity and ConnectionField plots¶
Plots in these Tk GUI windows can be saved just as for Preference Map plots, using save_plotgroup.
Note that if you plan to show plots from different Sheets in your paper (e.g. multiple ConnectionFields side by side, or Activity in each Sheet), you will usually want to ensure that each plot is plotted at the same size scale, so that their sizes will faithfully reflect their Sheet coordinate sizes. To do this, you would turn Sheet Coordinates on and Integer Scaling off. This way, the relative sizes of the sheets will be preserved, at the expense of individual units being slightly different sizes and the overall image size being larger. You will still need to ensure that the relative sizes are preserved when presenting the images in a paper, of course. Otherwise, the reader is likely to be confused about what part of each plot corresponds to the others.
Projection plots¶
The Tk GUI does not yet support saving Projection plots from the right-click menu. However, they can be saved in PNG format from the command line using save_plotgroup.
Alternatively, they can be selected by taking a screenshot using your favorite such utility. First, be sure to make the CFs as small as possible on screen; there is no need to store many bytes of data for each weight value (unless you want very thin outlines around the weights). Also, be sure that each pixel represents one unit, by turning on Integer Scaling. That way each unit will be plotted as either 1x1, 2x2, 3x3, etc., rather than some being 1x2, some 2x3, etc., as needed to reach a certain fixed overall plot size. Be sure to hit Reduce as many times as you can, to get down to 1 pixel per unit. It does not matter that the plot will be too small on screen at that point; it will be fine in the final document if it is scaled appropriately. Be sure to save in PNG or another appropriate bitmap format, rather than GIF or JPG.
Citations¶
If you use this software in work leading to an academic publication, please cite the following paper so that readers will know how to replicate your results and build upon them.
James A. Bednar. Topographica: Building and Analyzing Map-Level Simulations from Python, C/C++, MATLAB, NEST, or NEURON Components. Frontiers in Neuroinformatics, 3:8, 2009.
or in BibTeX format:
@Article{bednar:fin09,
author = "James A. Bednar",
title = "{Topographica}: {B}uilding and Analyzing Map-Level
Simulations from {Python}, {C/C++}, {MATLAB}, {NEST},
or {NEURON} Components",
journal = "Frontiers in Neuroinformatics",
year = 2009,
volume = 3,
pages = 8,
url = "http://dx.doi.org/10.3389/neuro.11.008.2009",
}