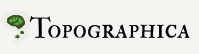Starting Topographica scripts interactively¶
Once you have installed Topographica you are ready to try running it. You can choose to run Topographica interactively (with or without a graphical display), or in ‘batch mode’. This section introduces how to run Topographica interactively; batch mode is described separately.
Starting Topographica¶
To start Topographica with one of our example scripts, on most systems just open a terminal window and type topographica -g (Windows: double click on the desktop Topographica icon). Once Topographica has loaded, you can then click on Help, followed by Examples, to choose an example script to run. We have tutorials for lissom_oo_or.ty and som_retinotopy.ty, which make a good starting point for using Topographica.
Alternatively, instead of selecting an example from the GUI, you can pass the name of a script to run when you start Topographica from the terminal, e.g.
topographica /path/to/some_script.ty -g
(Windows users can use the command prompt, although on Windows it is usually easier to use the GUI menus.) This command will run a script located at the specified path.
To be able to run the examples easily, you will first need to get your own personal copy of the example scripts:
topographica -c "from topo.misc.genexamples import copy_examples; copy_examples()"
During installation, the Topographica example scripts are installed into a location that varies by operating system and installation type; this command copies those to an examples subdirectory of your output path (see below), typically ~/Documents/Topographica/examples (or ~/topographica/examples for release 0.9.7 or earlier).
Now you can run an example script using a command like the following:
topographica ~/Documents/Topographica/examples/som_retinotopy.ty -g
Topographica can also be run without the GUI by omitting the -g flag from the startup command.
Finally, note that the first time Topographica is run on a given example, there may be a short pause while the program compiles some of the optimized components used in that example. (Some components, generally those with _opt in their names, use code written in C++ internally for speed, and this code must be compiled.) The compiled versions are stored in ~/.python26_compiled/ on most systems (or in the temporary directory %TEMP%\%USERNAME% on Windows), and they will be reused on the next run unless the source files have changed. Thus you should only notice such pauses the first time you use a particular component, at which time you may also notice various inscrutable messages from the compiler. These messages vary depending on platform (because they come from the compiler), and may generally be ignored.
Output path¶
By default, output from Topographica is stored in a particular folder, which is typically a folder named “Topographica” inside your home directory’s documents folder. The name and location of the documents folder depends on your platform, e.g. “My Documents” on some versions of Windows, or “Documents” on most other platforms. Topographica attempts to determine the platform-specific documents folder, or falls back to ~/Documents/Topographica. The output path is printed on startup when running topographica interactively. (Windows users should see our notes about the command prompt.)
For release 0.9.7 and earlier, the default output path is instead always ~/topographica.
You can override the default output path by setting the value of param.normalize_path‘s prefix parameter, e.g.:
import param param.normalize_path.prefix = "/some/other/path/"
To override the default location every time you use Topographica, you can put these two lines in a user configuration file.
User configuration file¶
On startup, Topographica will look for and run the following files in order:
~/.topographicarc (typically for UNIX/Linux/Mac OS X systems)
%USERPROFILE%\topographica.ini (on Windows, where %USERPROFILE% is typically C:\Users\username on Vista/7 or c:\Documents and Settings\username on XP).
If you want to have any code run every time you start Topographica, you can create the appropriate user configuration file for your platform and add your preferred startup commands to it. The user configuration file is particularly useful for overriding various default settings such as the output path (as described above), or the command prompt format. The file can contain any valid Python code.
Topographica Scripts¶
Topographica scripts consist of a collection of Python commands, usually intended to define and build a particular model. Our convention is to give script filenames the suffix .ty to distinguish them from ordinary Python scripts (conventionally .py files).
As illustrated above, we provide a number of sample scripts in the examples/ directory, but you are free to write your own and run them in just the same way. The same commands are valid in script files as at the commandline: running a script file is equivalent to entering the commands manually at the commandline.
Our example scripts, while quite various, have some common sections, and we anticipate that your own scripts will also contain some of these. The first such section is the list of imports.
Imports¶
Python requires that each command and class be imported (i.e., loaded and declared) from the appropriate file before use. This avoids confusion between similar commands defined in different files (see the Python documentation for more information about imports). Therefore, most scripts begin with a list of imports similar to the following:
from math import exp, sqrt
import numpy
import param
from topo import learningfn,numbergen,transferfn,pattern,\
projection,responsefn,sheet
As described in the overview, Topographica provides a number of component libraries such as pattern, numbergen, and so on. Within each of these, a number of related classes and functions are available. Topographica uses Python’s idea of ‘namespaces’ to make expressions written for use with Topographica more readable. For example, Topographica provides a class called UniformRandom, used to generate a sequence of numbers from a uniform random distribution. Topographica also provides a class with the same name that is used to generate two-dimensional patterns. The two are in different files: the first is topo/numbergen/basic.py, and the second is topo/pattern/random.py. Were you to type the following:
from topo.numbergen import UniformRandom
from topo.pattern.random import UniformRandom
you would only have access to the pattern.random version in your script (and at the commandline), because its name would have overwritten the numbergen version. To avoid this kind of confusion, we recommend not importing classnames alone for library components, but instead qualifying the names. Using the from topo import numbergen style of import allows you to refer to numbergen.UniformRandom throughout your script, which, while involving more typing, cuts out confusion about which class you might be referring to (making your script easier to read and less prone to errors).
Startup options¶
Topographica accepts a number of startup options. Details are available by passing -h to Topographica (topographica -h), but a few in particular are often useful. We have already seen -g, which starts an interactive session with the GUI. To run a script interactively without the GUI, pass -i instead of -g. (Note that -g, as well as starting the GUI, also imports a number of useful commands; you can use -a as described in the commandline section to perform the same without the GUI.)
Please note that when writing a script, you should not rely on anything to have been automatically imported (as is done by -g and -a), because other users will not necessarily start Topographica in the same way as you: scripts should explicitly import everything they need.
In addition to startup options for the Topographica program, scripts themselves can also be controlled by options passed at startup. For instance, many of our examples read parameters that can optionally be set at startup, such as retina_density, lgn_density, and cortex_density, e.g.:
topographica -i -p retina_density=12 -p cortex_density=12 \
~/Documents/Topographica/examples/lissom_oo_or.ty
In this case, we are specifying that the retina and V1 sheets in a LISSOM simulation should have a density of 12 rather than the default of 24 and 48, respectively. Using lower densities is useful during initial testing or exploration of a model; higher densities can be used to produce results for publication.
Your own scripts can read any startup parameters you require (see GlobalParams and our example scripts for how to read any such parameter). Note that startup parameters must be set before the script is executed, i.e. they should be passed on the commandline before the script.
In addition to setting startup parameters, arbitrary Python commands can be specified at the commandline by using the -c option. For instance:
topographica -c 'from topo.command.analysis import measure_sine_pref'\
-c 'measure_sine_pref.num_directions=12' ~/Documents/Topographica/examples/tiny.ty
would import measure_sine_pref and set its num_directions attribute to 12, and then execute the tiny.ty example script. As with ordinary Python commands, you can use a semicolon ; to separate statements within one command.